-
윈도우 서버 2016 Deployment ServerSystem/Windows Server 2020. 4. 28. 15:56
Windows Server 2016에 Deployment 서버로 클라이언트에서 물리적인 매체 없이 windows10을 깔수 있도록 환경을 구축하겠습니다.
이 실습은 NAT를 사용하며 반드시 DHCP 설정이 되어 있어야 합니다.
Deployment(배포) server와 클라이언트는 반드시 같은 네트워크 안에 존재해야 합니다.
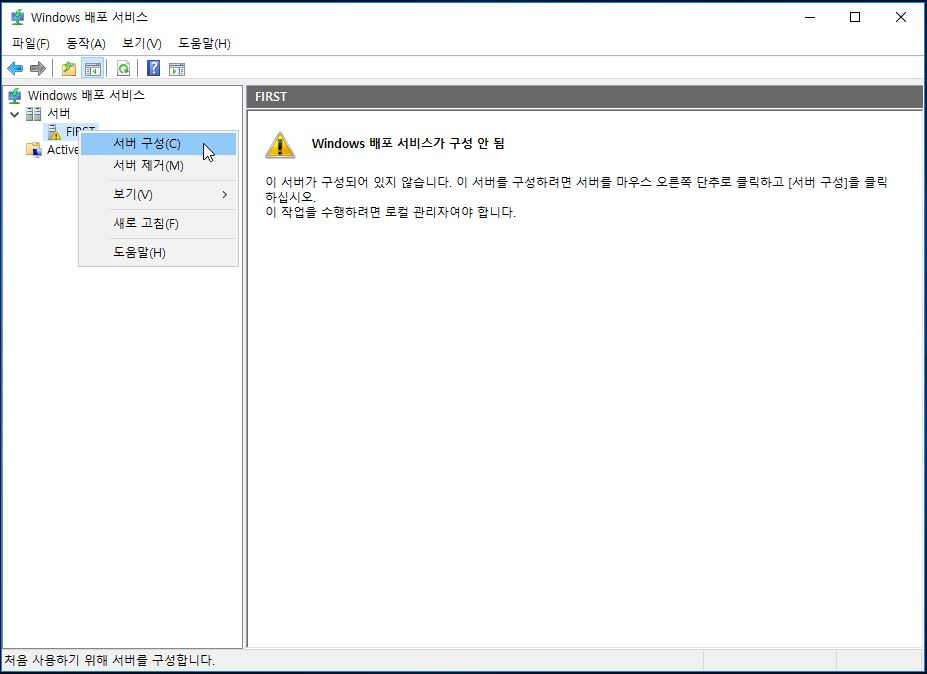
서버에서 Windows 배포 서비스 기능을 추가하고 관리 화면으로 들어옵니다. 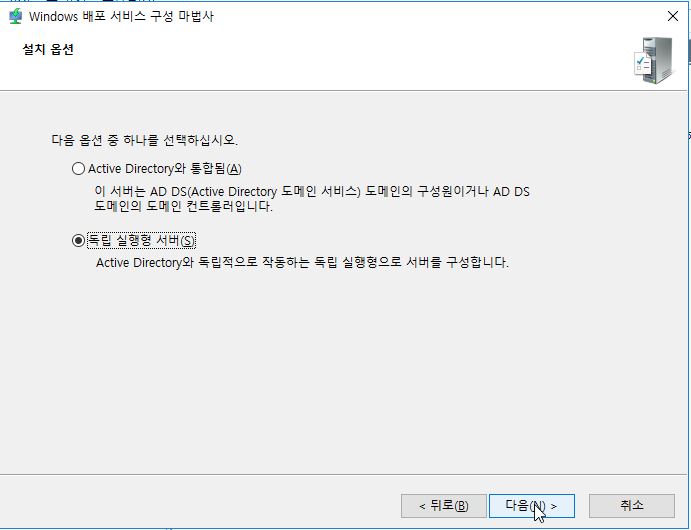
독립 실행형 서버를 선택합니다. 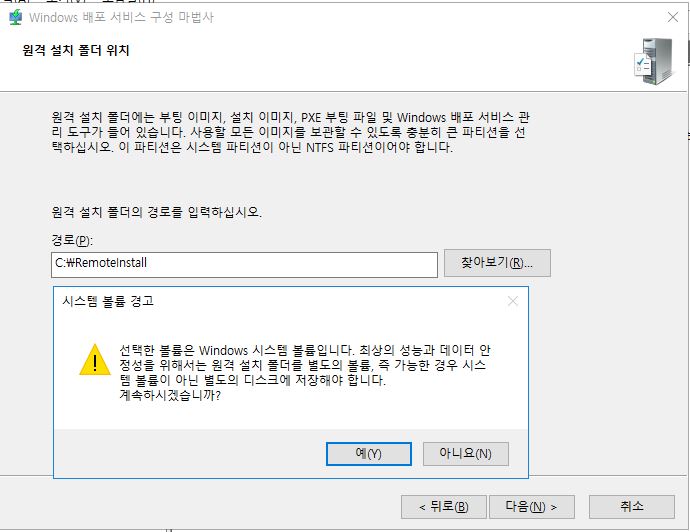
다음을 누르면 경고창이 뜨는데 예를 눌러줍니다. 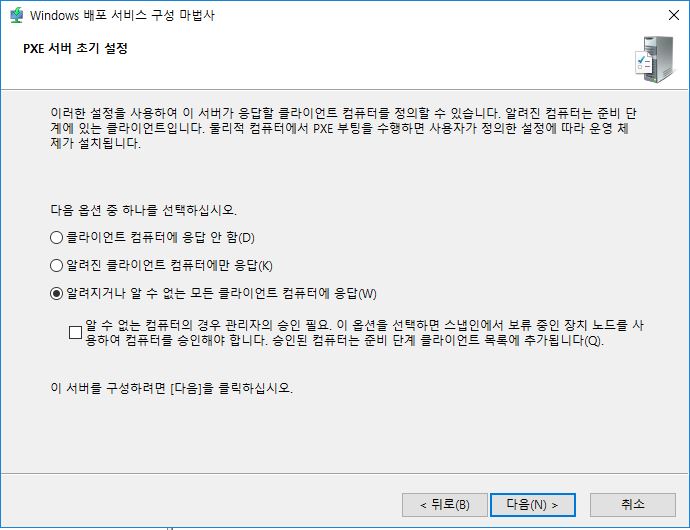
마지막 옵션을 선택 합니다. 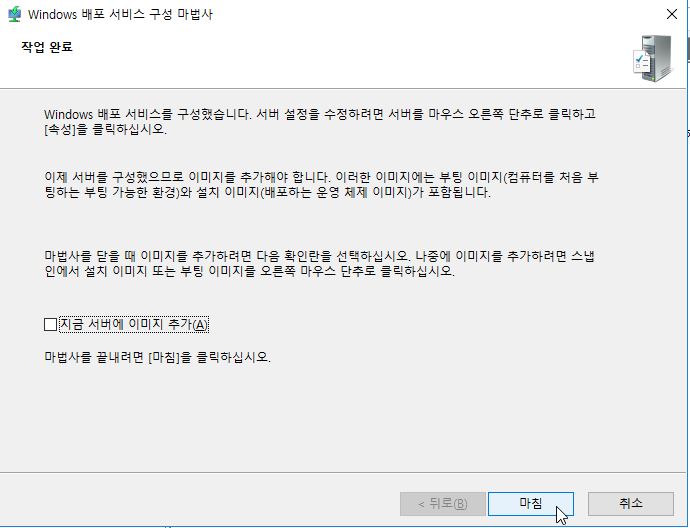
체크를 풀고 마침을 클립합니다. 
VMware에서 가상머신을 설정합니다. 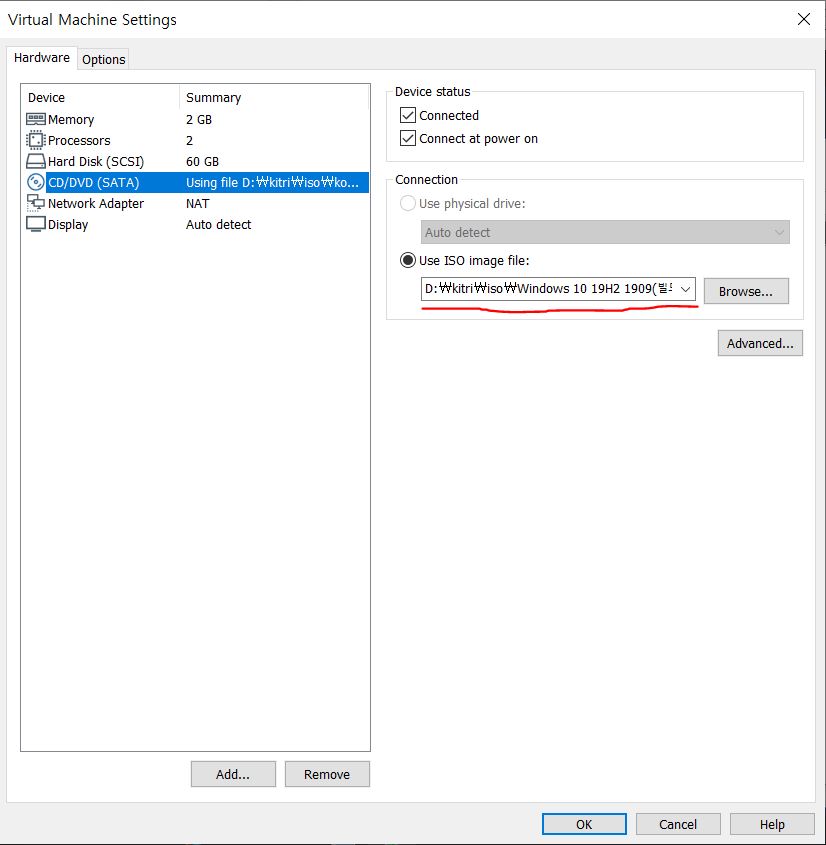
가지고 있는 iso파일을 찾아서 넣어줍니다. 여기서는 windows10 이미지를 사용했습니다. 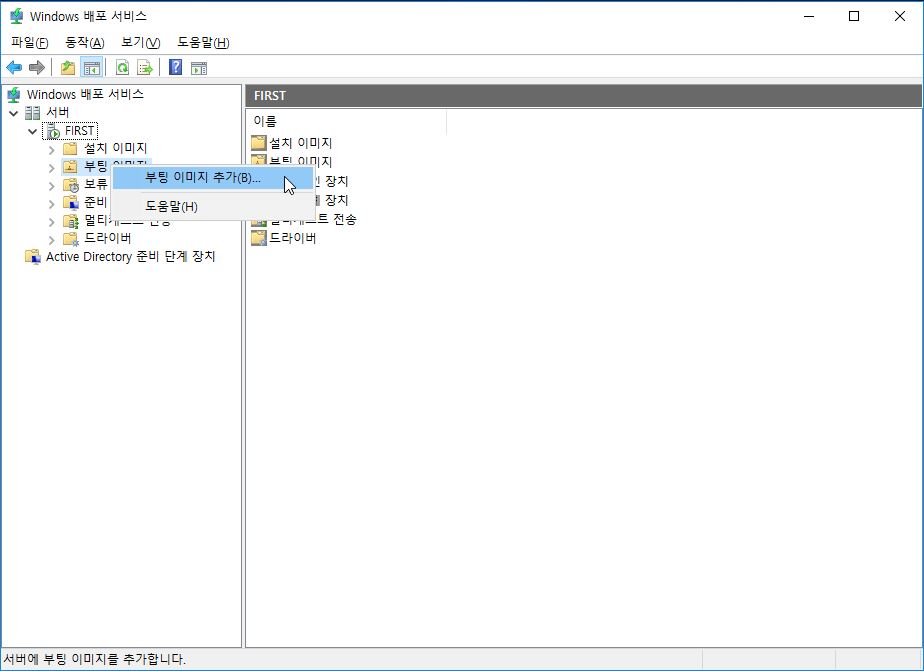
윈도우 서버로 돌아와서 부팅 이미지를 추가해 줍니다. 
파일 위치는 사진과 같으며 D드라이브는 CD롬입니다. 
이미지 메타데이터를 설정하는 화면입니다. 이 이미지의 이름은 나중에 클라이언트가 배포서버를 이용해 OS를 설치 할때 볼수 있습니다. 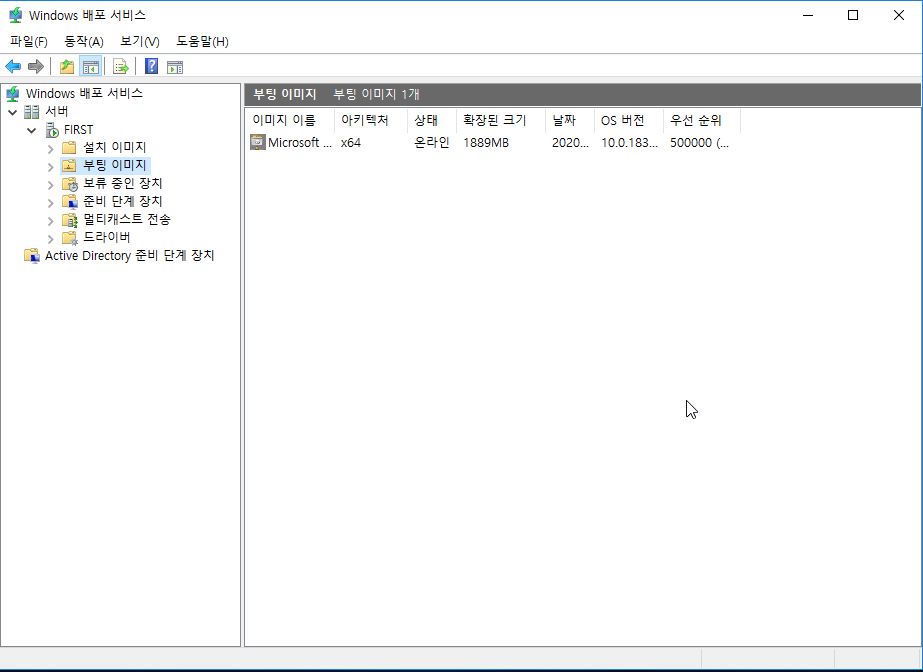
다음을 계속 클릭해 추가를 완료 하면 리스트에서 확인할 수 있습니다. 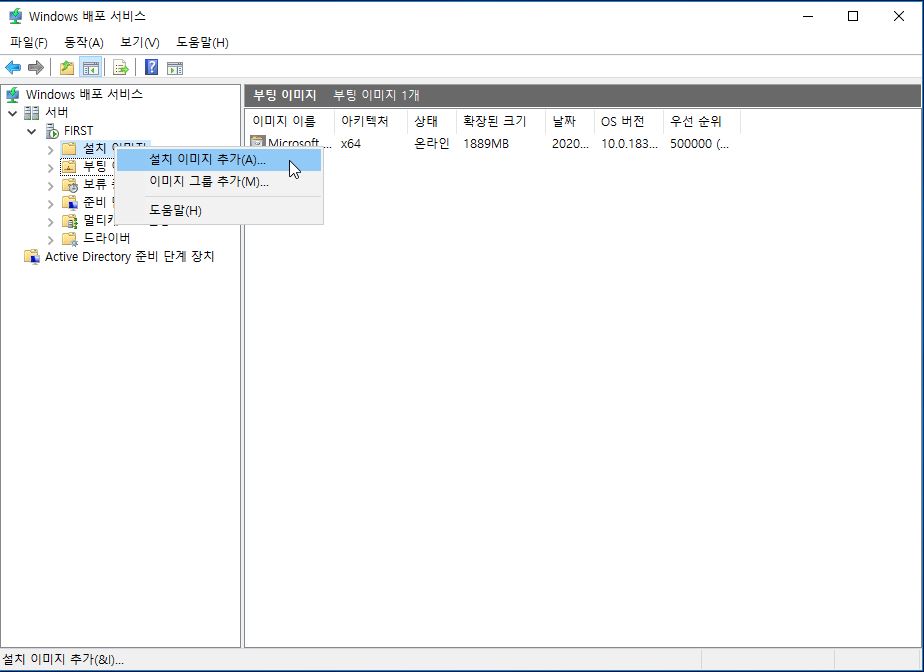
부팅 이미지 추가를 완료했다면 설치 이미지를 추가해 줍니다. 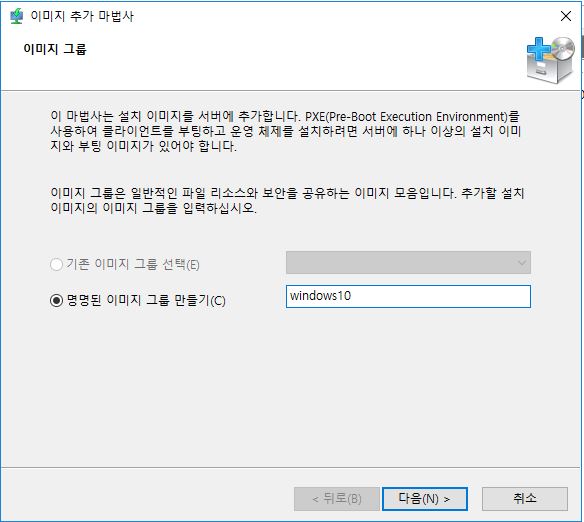
그룹을 만들어 줍니다. 그룹을 이용해 추후에 다른 OS(예를 들면 리눅스)를 추가할때 새로운 그룹을 만들면 여러가지 OS 설치를 할수 있도록 할수 있습니다. 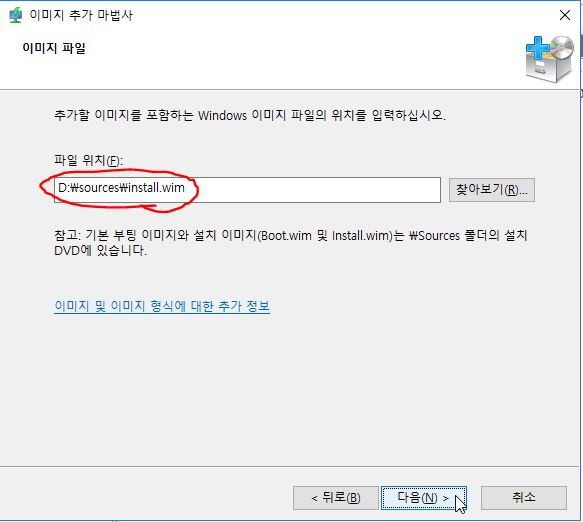
설치 파일을 찾아 설정해 줍니다. 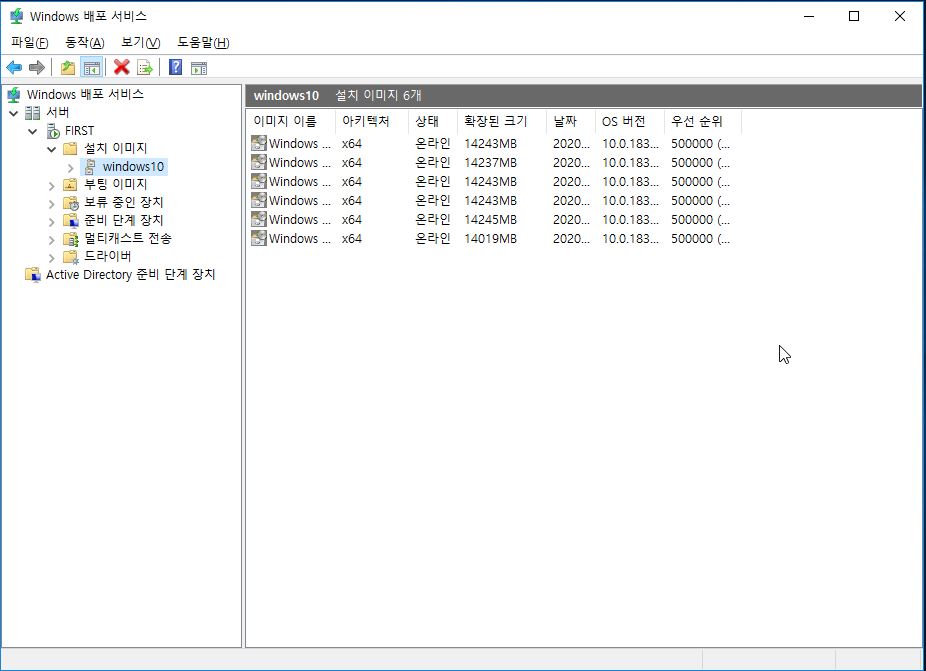
다음을 계속 클릭해 추가를 완료 하면 리스트에서 확인할 수 있습니다. 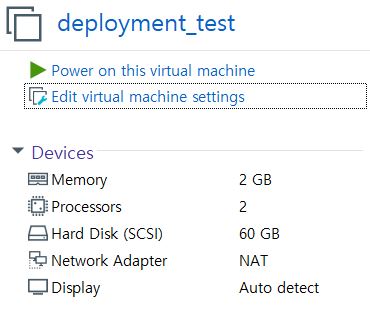
테스트를 위해 가상머신을 새로 하나 만들어 줍니다. 기타 장치와 CD롬도 제거해 줍니다. 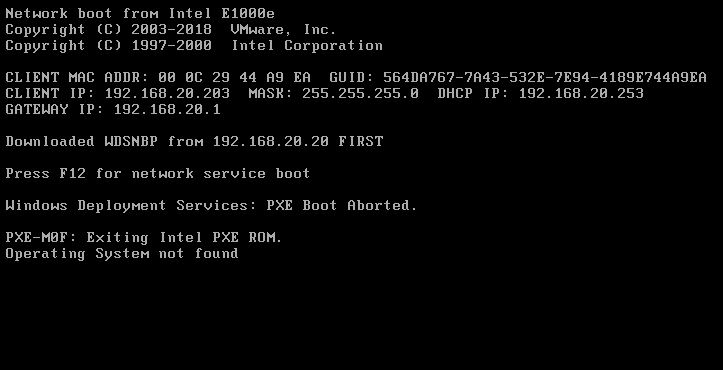
이미지 없이 부팅하면 이런 화면이 뜨는데 F12를 눌러 배포 서버에 접속해 설치를 할수 있습니다. 저렇게 떠서 멈춘다면 esc키를 누르면 재검색 하는데 그때 F12를 눌러 들어갈 수 있습니다. 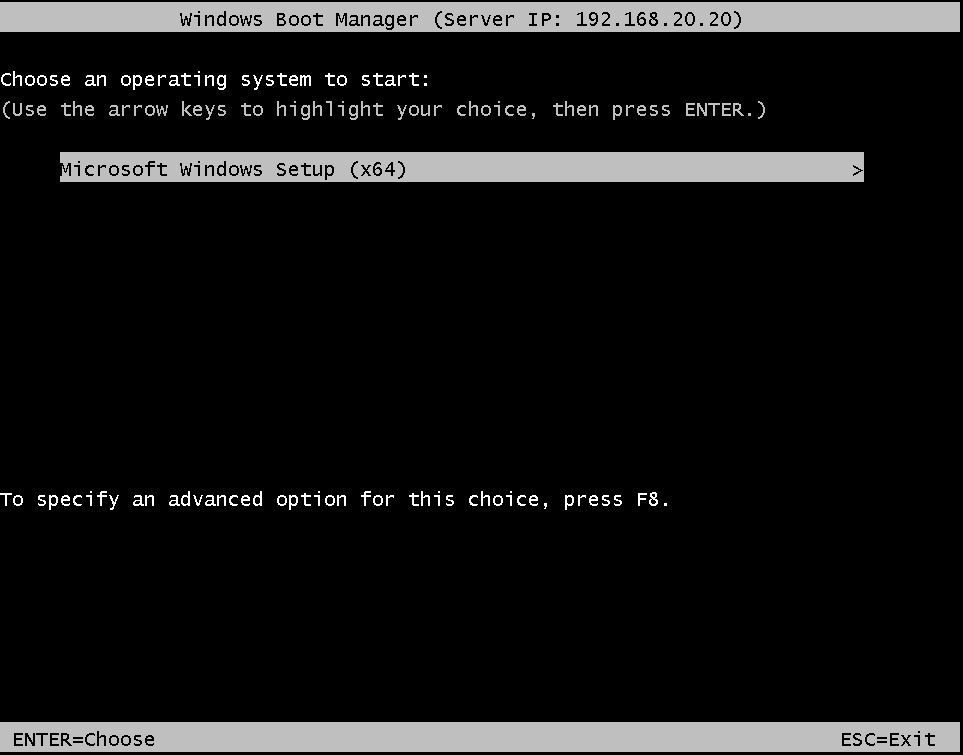
이 화면이 뜰때도 있고 안 뜰때도 있는데 이 화면은 위에서 부팅 이미지를 추가할때 설정했던 이미지 메타데이터 이름입니다. 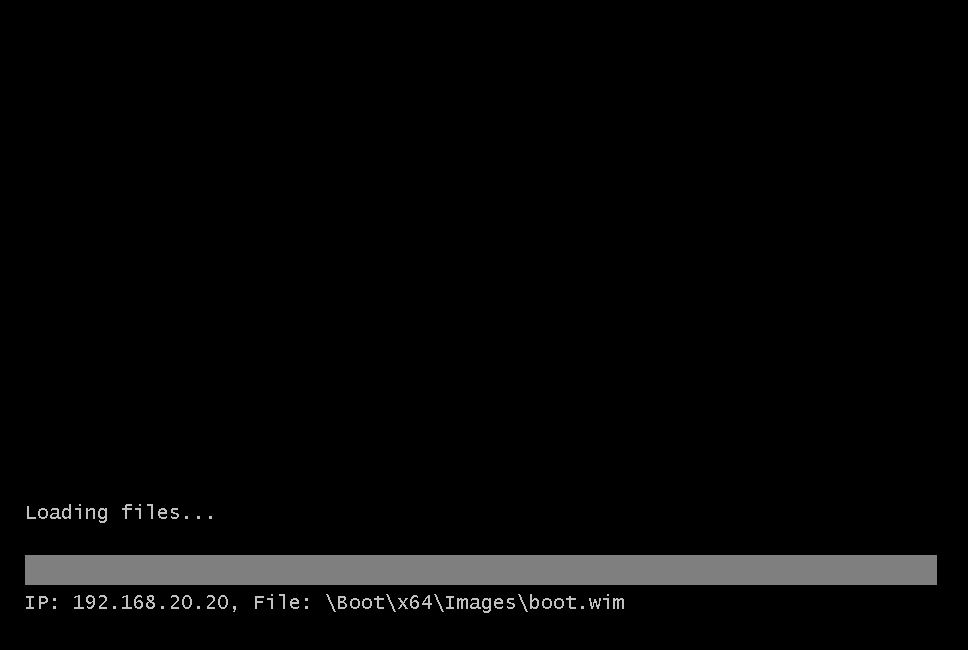
파일 로딩이 끝나면 windows10 설치 화면으로 접속 됩니다. 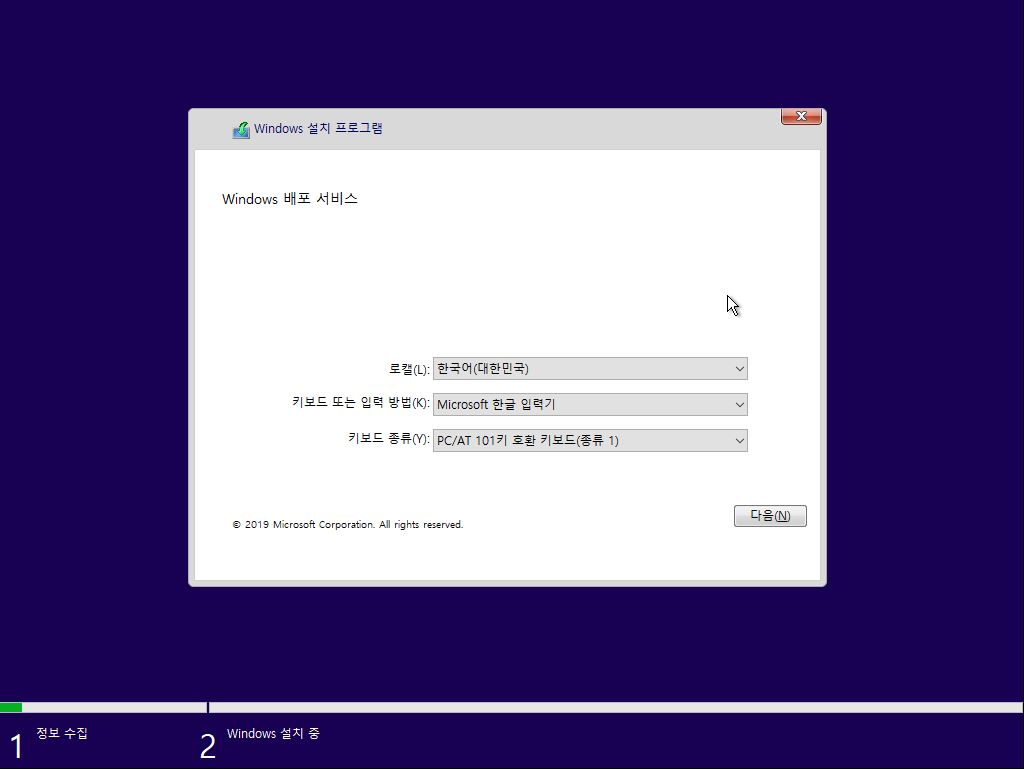
여기서 부턴 일반적으로 os를 설치하는 것과 같습니다. 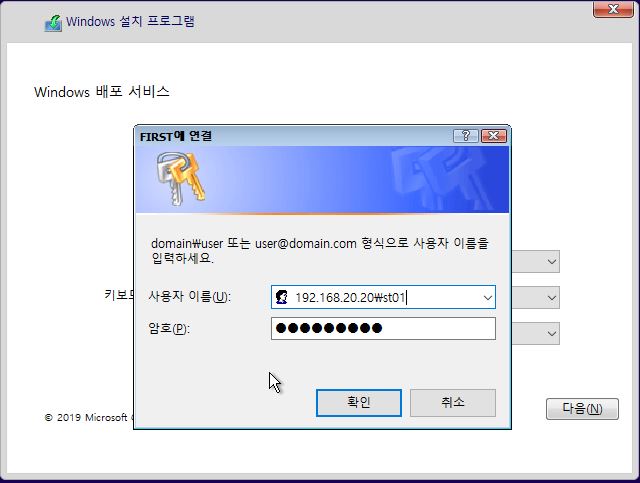
사용자 이름 형식은 위에 나와있는 2가지 형식 중 한가지에 맞춰 적어주면 됩니다. domain부분에는 윈도우 서버의 컴퓨터 이름을 적어도 됩니다. 'System > Windows Server' 카테고리의 다른 글
윈도우 서버 2016 IIS (0) 2020.04.28 윈도우 서버 2016 도메인 위임 (0) 2020.04.27 윈도우 서버 2016 파일 권한 (0) 2020.04.27 윈도우 서버 2016 사용자 생성 (0) 2020.04.27